How to Get to Blue Screen to Restore Windows 10
Top 6 Ways to Fix Blue Screen on Windows 10
Windows 10 has come to the users with a lot of bugs and problems. Blue screen crash is one of the most hated and problematic ones. Many users suffer from it a lot and it is an awful experience for anyone to go through with. Anyway these 6 methods can easily help the user to fix the blue screen of death windows 10 –
1. Scan Your Computer for Viruses
2. Update Drivers for Your Hardware
3. Update Your BIOS
4. Uninstall Windows 10 Updates
5. Uninstall Software
6. Fix Blue Screen of Death windows 10 at Boot
1. Scan Your Computer for Viruses
Whenever a blue screen crashes on Windows 10 PC and the user thinks how to fix blue screen of death windows 10? He or she should scan the PC for viruses, as the viruses which can contaminate the master boot record or MBR are sometimes the main cause of blue screen crash. Follow these steps to perform a virus scan to windows 10 blue screen on startup –
- a. Check whether the virus definitions are up-to-date or not. If not then update them first.
- b. After updating the antivirus software, run a full scan of the PC. Don't click on the quick scan option as the quick scan may not scan many important portion of the PC which can also be infected. Always run an entire scan of the PC in this case.
- c. If any viruses are found in MBR or any other memory part or any other part remove them.
So this was the method of scanning for viruses to fix blue screen problem. If the problem doesn't wear off after this then move to the next method.
2. Update Drivers for Your Hardware
Sometimes backdated drivers also causes blue screen crash. So checking if the drivers are updated or not and updating them is the next step user should follow in order to repair the blue screen. These are the steps for updating the drivers –
- a. Click on the start button and type in "Device Manager" and run it from the results.
- b. Extend any one of the categories in it to select the device name.
- c. Make a right click on the selected device and choose "Update Driver" option to update the same.
- d. Then search for automatically updated driver software from the device manager.
- e. If the manager can't show any such thing, then user should look upon for the new ones on manufacturer's website and follow the instructions provided by them.
- f. Another way of handling this problem is to reinstall the drivers from the device manager. Make a right click on the device's name and uninstall it. Then, restart the PC windows will automatically try to install download the latest drivers.


3. Update Your BIOS
BIOS or Basic Input-Output System is the first tuned on software of the PC for using CD drivers, Mouse, Keyboards and all. It is embedded on the motherboard. Outdated BIOS can also lead to blue screen of death for windows 10. Follow these steps for updating the BIOS –
- a. Find out the installed BIOS version by opening the System information app.
- b. Decide the origin of the system.
- c. Backup the BIOS then. If something wrong such as downloading wrong BIOS or any other fault occurs then it can give the user a big trouble. To avoid the same backing up the BIOS is an important step.
- d. Set up measures like UPS or inverter to tackle the load shedding problem while updating the BIOS. The power loss of the PC can disturb the whole process and it may have to be restarted again.
- e. Then start the update procedure of BIOS. Download the installer file from the manufacturers' website. Sometimes the software asks for a floppy to be entered in the process. In such cases the user should use a 1.44MB 3.5" floppy disk. The disk should be inserted into drive and the system should be restarted to boot from it.
- f. When the download is completed the update software compares the existing BIOS with the downloaded one and if the downloaded one is found to be latest then the update will occur. Confirmation button's name may vary as "Update", "Confirm" or "Write" depending on the user interface of the BIOS.
- g. Then finally restart the PC. Clear the existing BIOS if needed.

4. Uninstall Windows 10 Updates
Sometimes latest updates can also cause the blue screen due to incompatibility issues. Simply uninstalling the same can fix this problem. Follow the below mentioned steps to do so –
- a. Launch settings in the PC.
- b. Choose "Update & security" from the options.
- c. Click on "Windows Update" option.
- d. Check the "Update history" link from it.
- e. In the history both the successfully installed and incompetently downloaded updates can be viewed.
- f. Choose the "Uninstall updates" option. The user will be then prompted to the control panel on the "Uninstall an update" window. There he or she should opt for the respective update and click on "Uninstall" option.
- g. Then click on the "Yes" option for making the program uninstalled.
- h. Restart the PC.

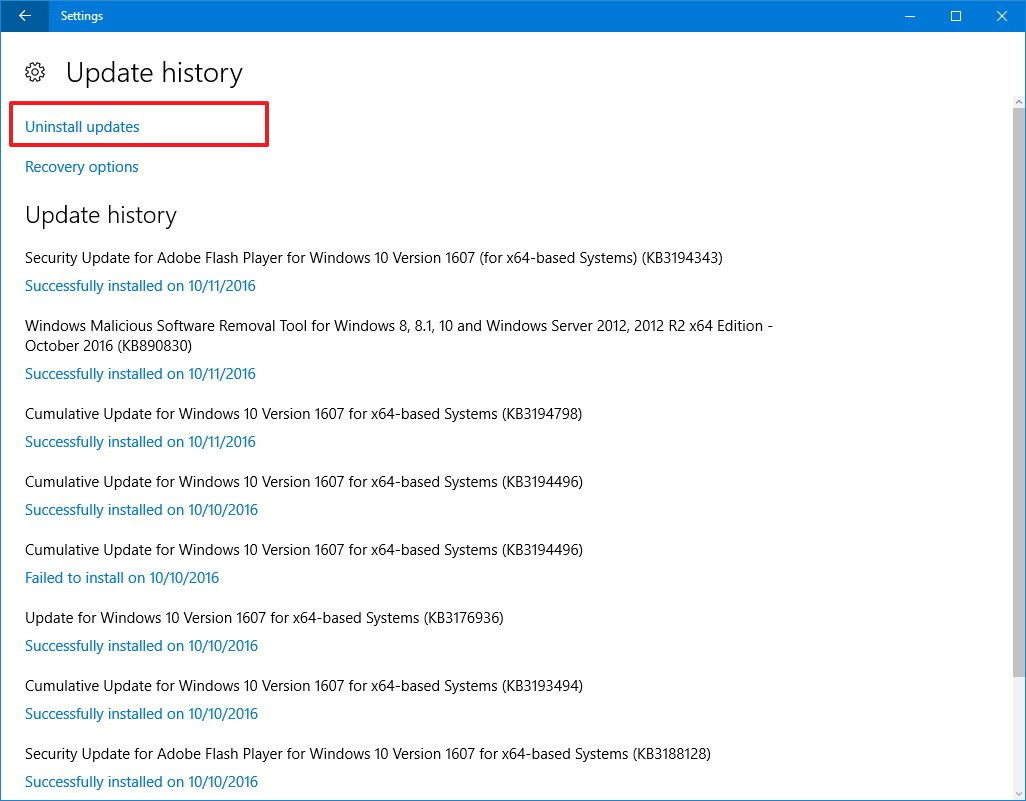
5. Uninstall Software
Not only windows updates but some recently downloaded and installed software which are incompatible with the O.S. may also cause the blue screen problem. To uninstall such software follow the below mentioned steps –
- a. Click on the start menu
- b. Choose the "Settings" option.
- c. From there click on the "System" option.
- d. A panel of option will pop up on the screen from the left side opt for "Select Apps & features".
- e. The list of installed application will come up in the right side, there select the problem making app by clicking on "Select an app".
- f. After selecting the apps click on the "Uninstall" button for removing the selected app.
- g. Again click on "Uninstall" button on the consecutive pop up for confirmation.

6. Fix Blue Screen of Death windows 10 at Boot
Windows 10 stuck at Blue screen and won't boot? An easy way to fix Windows 10 Blue screen at boot is using a professional Windows repair tool. Windows Boot Genius is such a tool that can easily fix all Windows booting issues including blue screen of death.
i. Download the Windows Boot Genius software and install it into any PC you can access to.
ii. First create a bootable removable disk i.e. CD or DVD or USB flash drive. Attach any one of the mentioned removable disk type to the PC and burn the software on it by using the integrated ISO file.
iii. Now insert the removable disk into the problematic PC and set the BIOS (UEFI) to "boot computer from CD/DVD/USB".
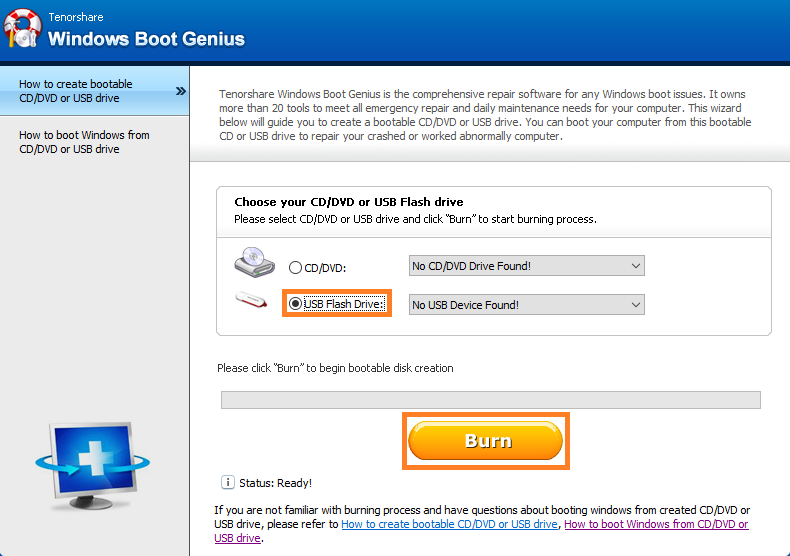
iv. When the computer is rebooted Windows Boot Genius interface will come up on the screen. Choose the required operation from the Solution and function center under the Windows rescue tab on the interface.
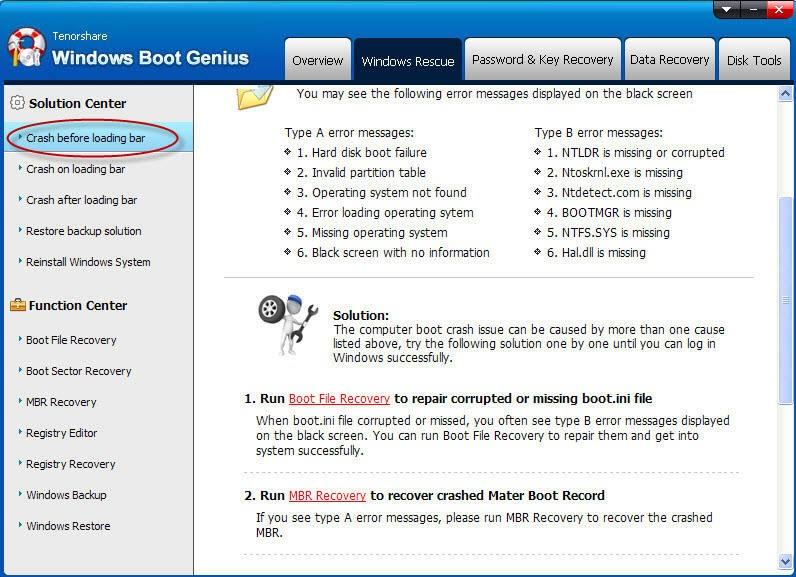
So these were the top 6 ways to fix the blue screen problem of Windows 10. Among them the updating BIOS method is the one which should be done with caution. And obviously the easiest among them all is to use Windows Boot Genius.
Buy Now($19.95)- Related Articles
- Fix INACCESSIBLE_BOOT_DEVICE Error in Windows 10
- How to Fix Windows 10 Boot to a Black Screen
- Top 2 Ways to Fix Corrupted Windows 10 MBR
comments powered by
Source: https://www.4winkey.com/windows-10/how-to-fix-windows-10-blue-screen.html
0 Response to "How to Get to Blue Screen to Restore Windows 10"
Post a Comment